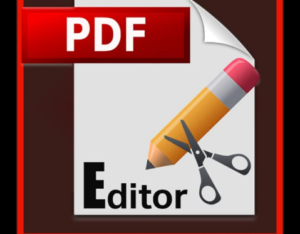Hello Friends! I hope you are doing well, May God peace be upon you.
In this article, we will learn how to add page numbering in MS word and how you can edit page numbering in different ways for different purposes.
Microsoft Word does not provide numbering by default, because in most cases this is not necessary. But if the document is sent for printing, the sheets should be numbered for convenience. Also, this is required by the correct execution of official documents, magazines, abstracts, and other works. This is done easily and simply with the help of headers and footers.
How to customize pagination in Word:
To set numbering in word follow these easy steps:
Step 1: In an open document go to the “Insert” tab.
Step 2: Click on the Page Number option. A dialog box will appear.
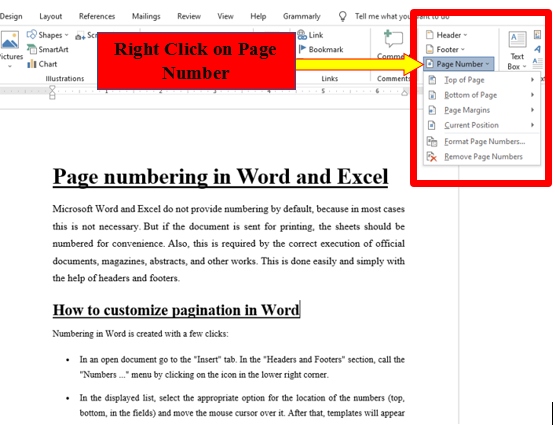
Step 3: In the displayed list, select the appropriate option for the location of the numbers (top, bottom, in the fields) and move the mouse cursor over it. After that, templates will appear on the left – select the desired one by clicking on it with the left mouse button.

Step 4: Click on the “Close window …” button.
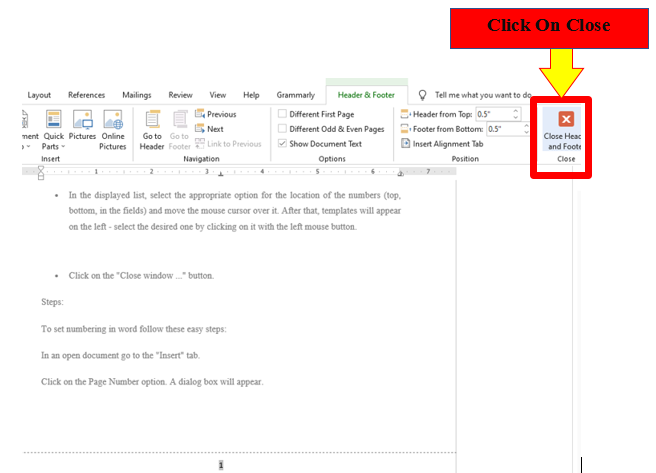
Page numbering from 2nd sheet:
If you want to assign numbering in the document from the 2nd sheet (without the title), then follow these steps:
- Double click on a number to edit it again. this will bring you to the header and footer editing section.
- Select a number from the page. and go to the formatting number section.
- Here you can change the page number according to your need by formatting.

Then, Click Ok.
Page Break:
In some documents, for example, in term papers and thesis, it is important to start numbering from the 3rd sheet (or any subsequent one), skipping the title and content. To do this, follow the Below Steps:
- Left-click at the end of the 1st sheet, go to the “Page Layout” tab.
- Click on the “Breaks” item.

3. Click on the “Next Page ” option.
4. The cursor will move to the 2nd sheet.
Repeat the action: left-click at the end of the 2nd sheet – “Page Layout” – “Breaks” – “Next …”. The cursor will automatically move to the 3rd sheet. This procedure is repeated for all sheets, which should not contain numbers.
Preparing for duplex printing:
To display numbers differently on odd and even sheets (which is required for duplex printing):
- Open the menu of headers and footers by double-clicking on the number below.
- In the “Constructor” tab, check the box “Different headers and footers for even and odd”.

Manually set the settings, including displaying additional elements (for example, surname – even, number – odd).
I hope You have Learned Something from here😇🤗